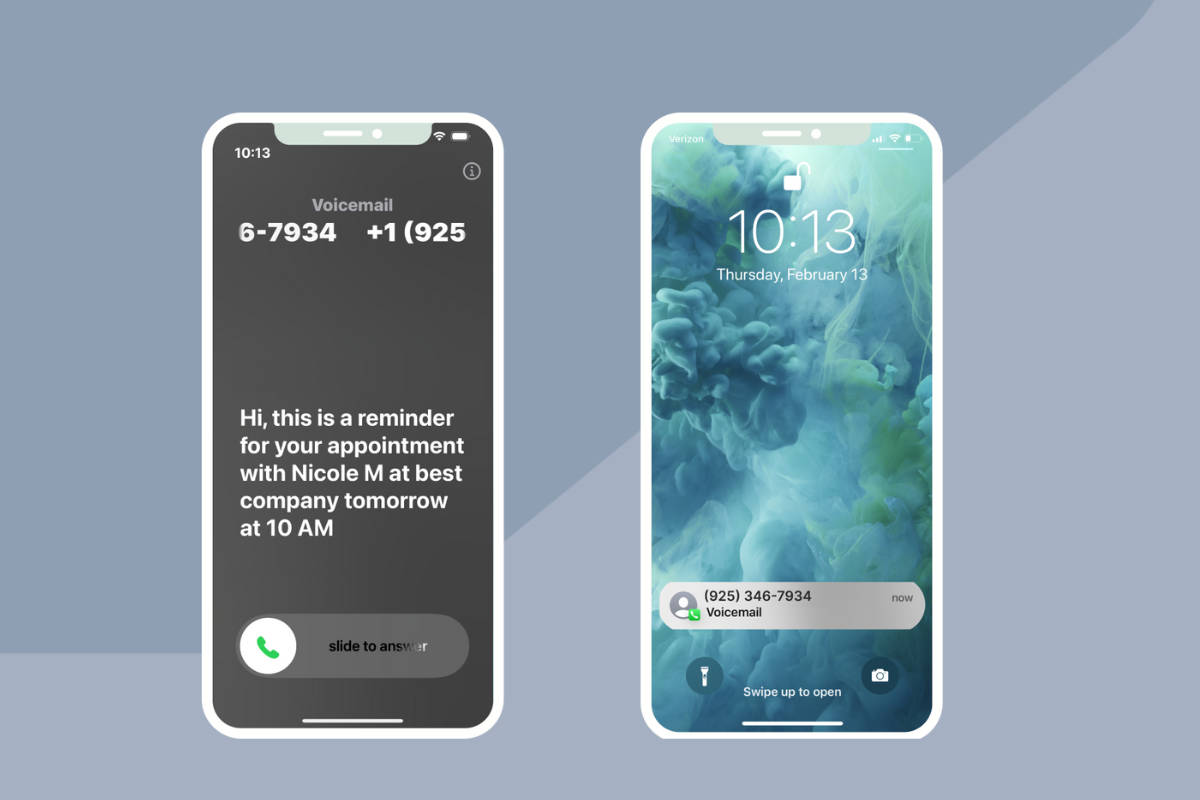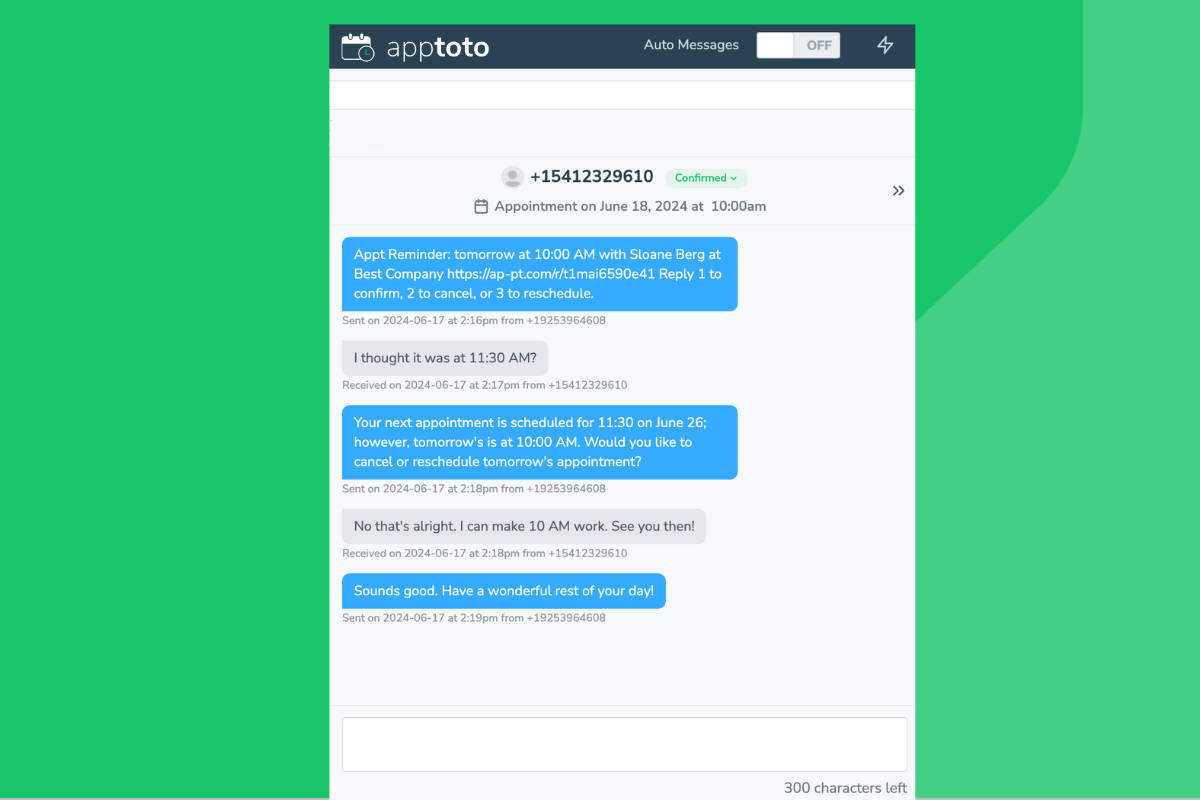We are hearing from clients that many of you are starting to re-open in lieu of the COVID-19 shutdown. As you begin to re-open, you may want to ask clients who had appointments during the shutdown to reschedule. Or, you might find yourself needing to ask clients to reschedule because of other reasons, such as office closures, staff illness, or late arrivals. Any changes you have can now be made easily in Apptoto’s appointment scheduler.
It doesn’t matter if a client originally booked through Apptoto or if the appointment was manually added by you. You can still ask any client to reschedule. Simply send the ‘Ask to reschedule’ message template to one or multiple appointments, and a new Booking Page will be generated on the fly if one isn’t associated with the appointment already. Read on to find out how you can control the times they can select from!
Making changes to the appointment scheduler
Pick an appointment that you would like to reschedule. Next, click on the “Actions Button” for that appointment. Finally, choose “Send Now” on the “Ask to reschedule next week” item template.
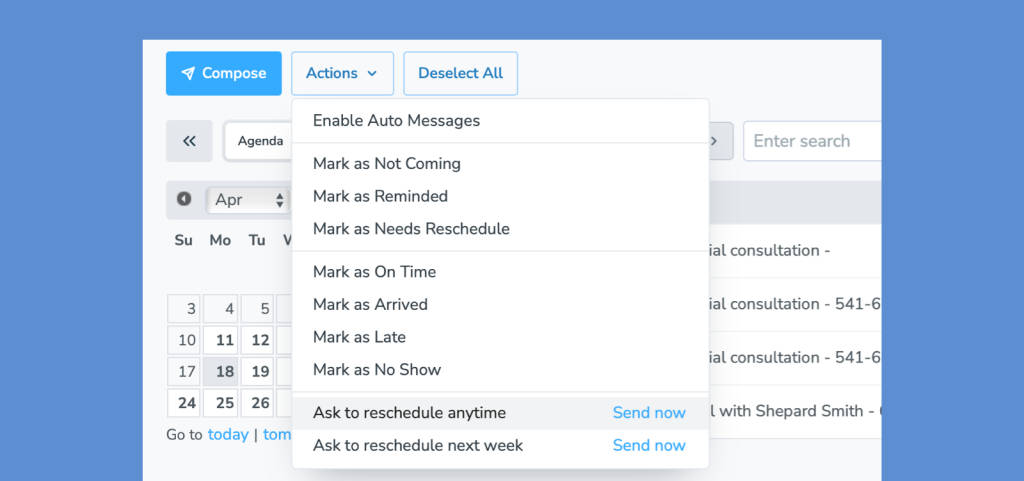
The built-in “Ask to reschedule next week” template can be customized on the “Settings” > “Message Templates” tab. By default, Apptoto will send a request to the client using SMS and Email, asking them to pick a new time after the current week. (You can change the “after the current week” part by using one of the new fields described below in your message).
If a client originally booked an appointment through an Apptoto Booking Page, then the client may pick a new time for the appointment using the same booking page.
Did you manually add an appointment or book through a different system? If so, Apptoto will use the calendar availability settings on the Settings > Calendars tab to show them a temporary Booking Page for that calendar. Your client won’t see any information from your appointment scheduler but will be able to pick a new time that doesn’t conflict with your other bookings.
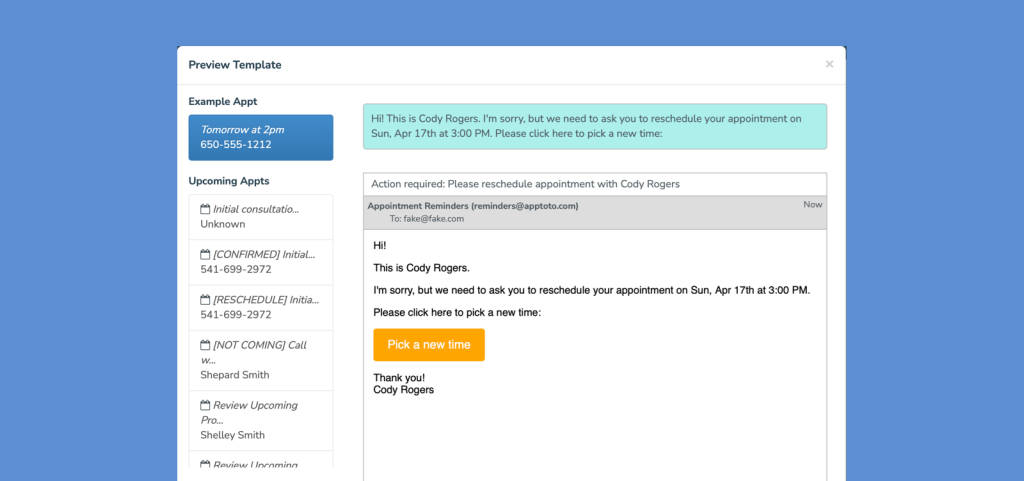
Customizing the Default Booking Page
To customize the Booking Page that clients see when they didn’t originally book through Apptoto, you can create a new Booking Page on the “Booking Pages” tab. Then set the “Default Booking Page” for your calendars on the “Settings” > “Calendars” tab.
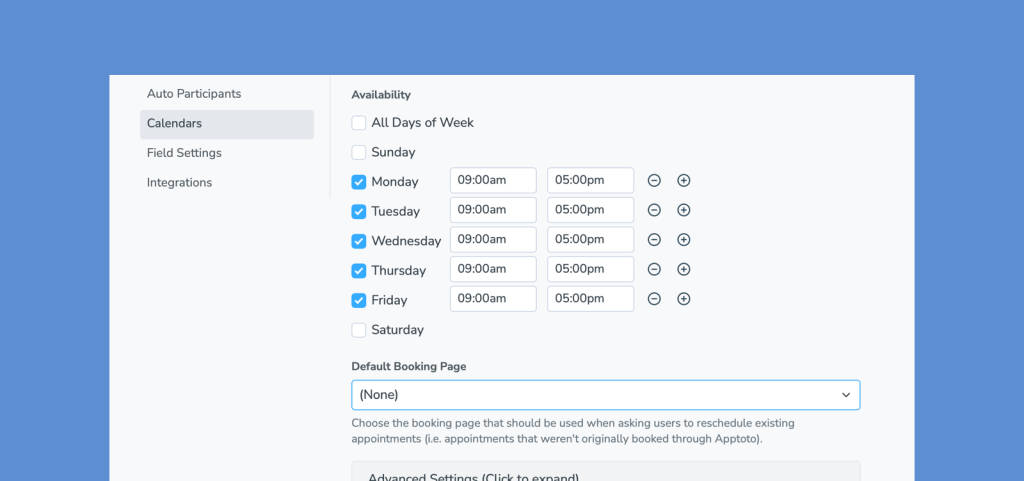
Asking multiple appointments to reschedule
You can also send the “Ask to reschedule” template to multiple appointments at once.
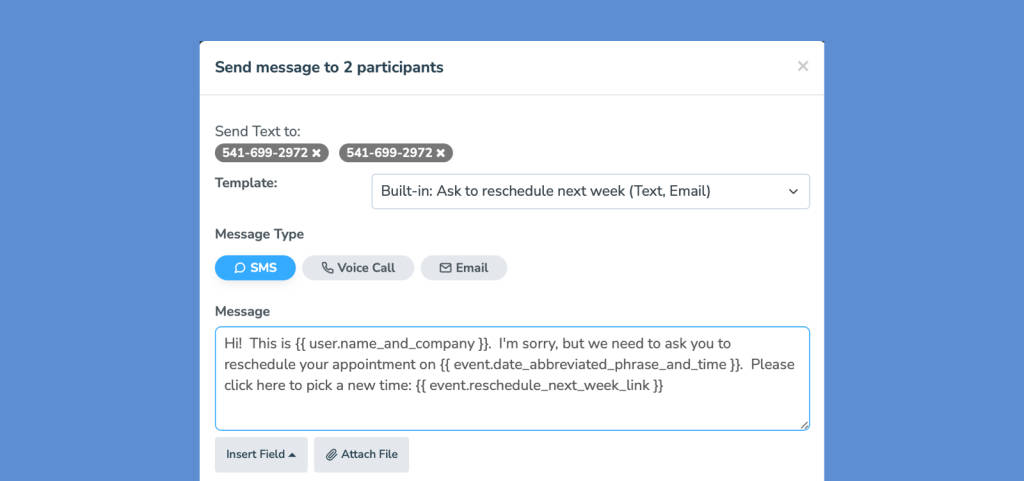
New message template fields
When sending the request to reschedule, you can easily switch up when you want them to reschedule by using one of the following fields:
{{ event.reschedule_link }}: Reschedule any time in the future
{{ event.reschedule_after_today_link }}: Reschedule any time after today
{{ event.reschedule_next_week_link }}: Reschedule any time next week
Those fields are easily accessible from the “Insert Field” button under “Actions”.
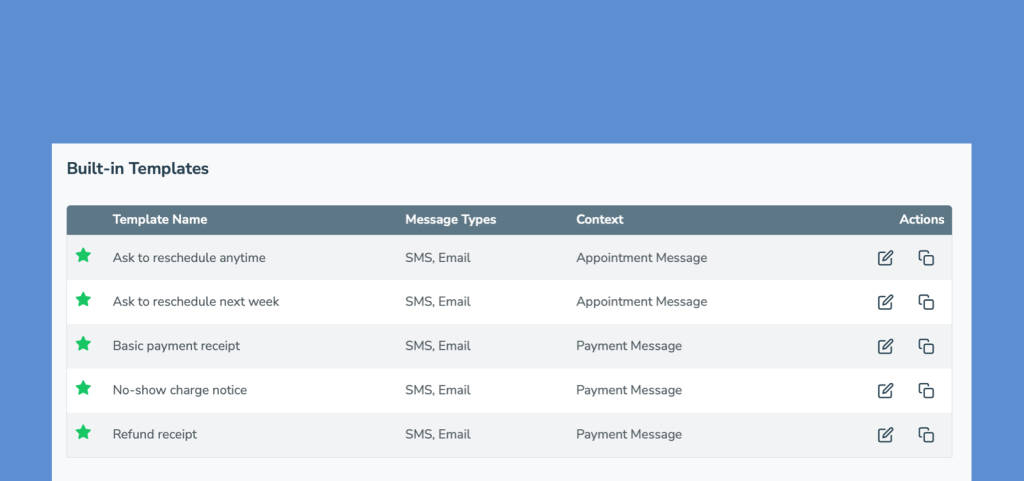
Specifics
Please note this feature works as long as the appointment is on one of the following types of calendars:
- Apptoto’s built-in calendar
- Google Calendar
- Office 365
- Outlook.com
- Microsoft Exchange
- Hotmail
- Salesforce
- Clio
- Some SQL-based custom calendars
For events with multiple participants, if one of the participants picks a new time, the entire event moves. That means it moves the event for all participants on your appointment scheduler. You may want this when you meet with a couple about the same topic. But, if the appointment has many participants, this may not be optimal. So, Apptoto will not send messages with the “Pick a new time” link to appointments with more than 5 participants or appointments booked through an Apptoto Sign Up Page.
Thank you for reading this entire blog post! Let us know if you have any questions on how this appointment scheduler feature works by emailing support@apptoto.com directly.