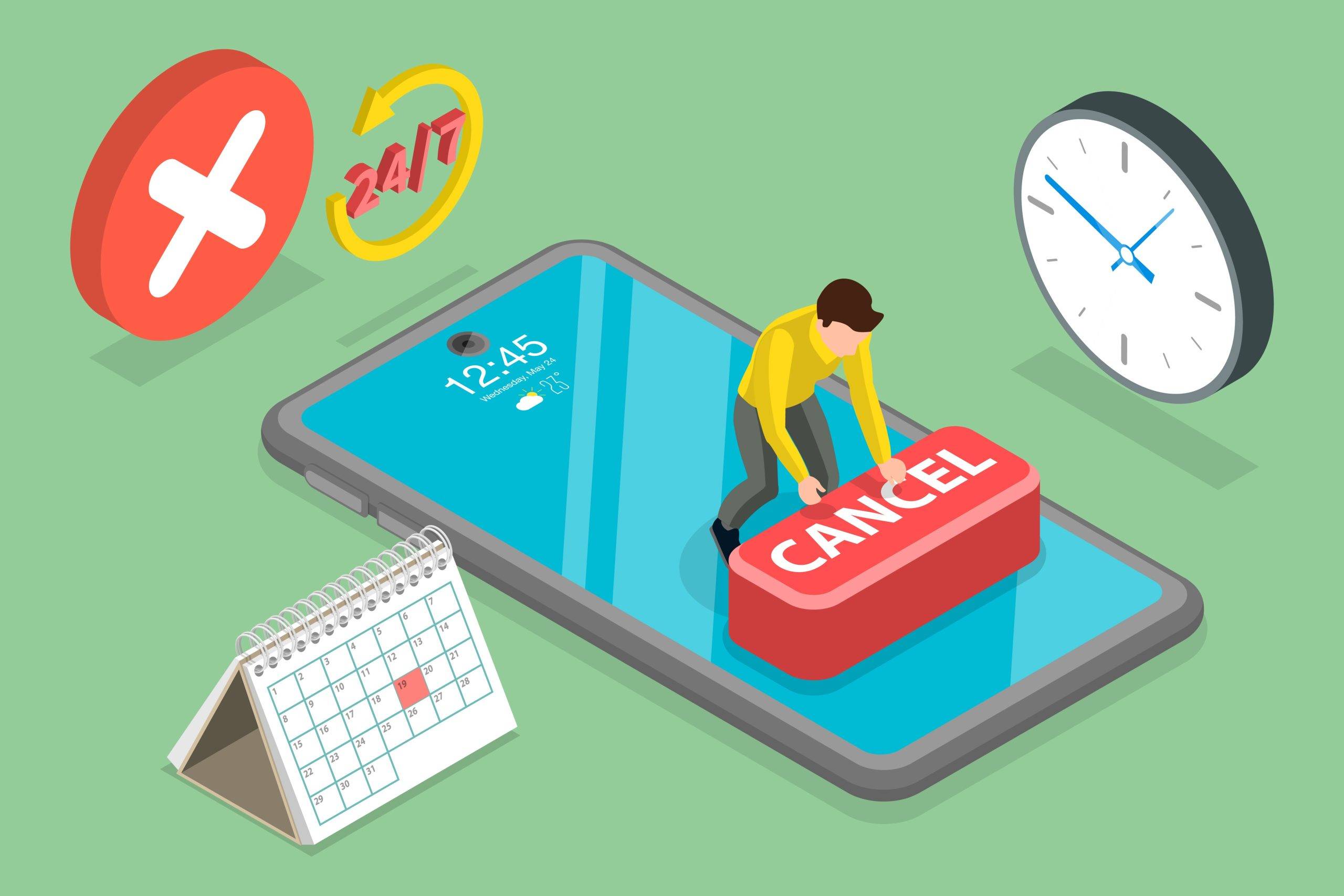Apptoto has made it easier than ever to customize and personalize your customer messages with attachments, photos, and emoticons. Files and photos can be attached to appointment reminder messages, appointment follow-up messages, and appointment booking/initial messages wherever a clickable “Attach Filer” button is found.
Photos and emoticons are fully supported in both SMS and emails for a variety of message types. Attachments of other types are fully supported in emails. You can try sending attachments of any file type through SMS; however, your mileage may vary based on the type of handset/carrier the recipient uses. Because of this, we recommend only sending Photos in SMS (i.e. MMS messages). If you do attach a file that isn’t a photo to an SMS message in Apptoto, Apptoto will attempt to send both the photo and a link to the attachment for the recipient to click on to open the attachment (the link is NOT password-protected).
Personalize Client Messages with Files and Photos
To attach files and photos to your messages, navigate to the “Auto Messages” tab. They can also be attached to message templates under Settings > Message Templates for use when sending one-time or blast messages. In your Apptoto account, there will be a clickable “Attach File” button that looks like so:
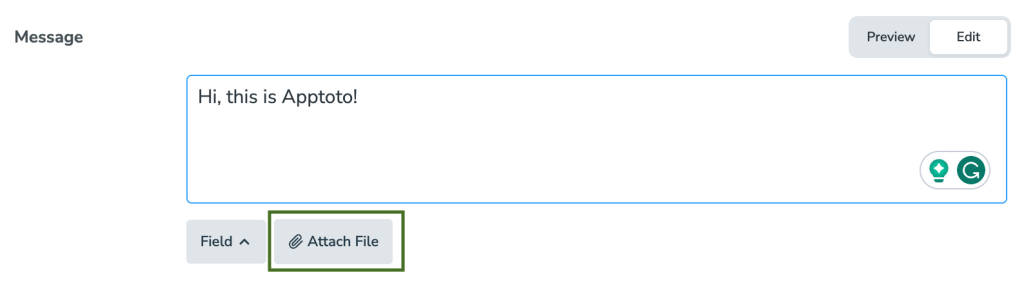
You can even attach files to auto-replies. So if a client replies with “Yes, send me the info,” you can then reply back with the information attached!
Some users are already using the new Attachments feature in Apptoto to send
- Parking maps
- Intake forms
- Product information
- COVID-19 Pamphlets
- W2 Forms
- Invoices
If clients reply to a message with a supported attachment, we will forward it to your Inbox/Outbox and send you an email notification with the corresponding information. No more missed 👍🏻 or 👌🏻 so you will always know when your clients are ready for their appointment.

🎉 Emoticons received will show up in the inbox/outbox and in notifications. You are able to send emoticons by simply pasting or inserting an emoticon into a message. E.g., on a Mac, you can use the Command-Control-Space key combo to bring up a menu and insert an emoticon into an Auto Message, Message Template, or reply. E.g. 🥳