When you first turn on the Conditional Templates feature, your Appointment Auto Messages tab will look like this
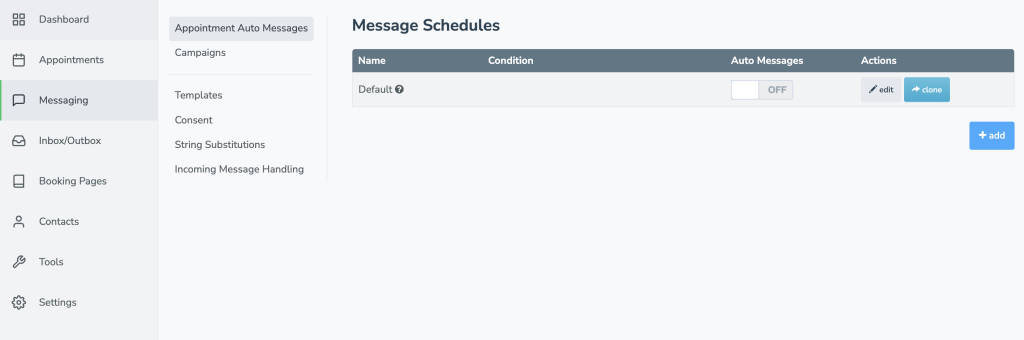
Any messages and conditions that you had previously created will be housed in this Default schedule exactly as you had them.
Creating a Message Schedule
Cloning a Message Schedule
Clicking the “Clone” button will create an exact duplicate of any Message Schedule, including the messages and conditions within it, to help eliminate repetitive setup processes.
Adding a New Message Schedule
Clicking the “+Add” button will create a new schedule, and open its Basic page.
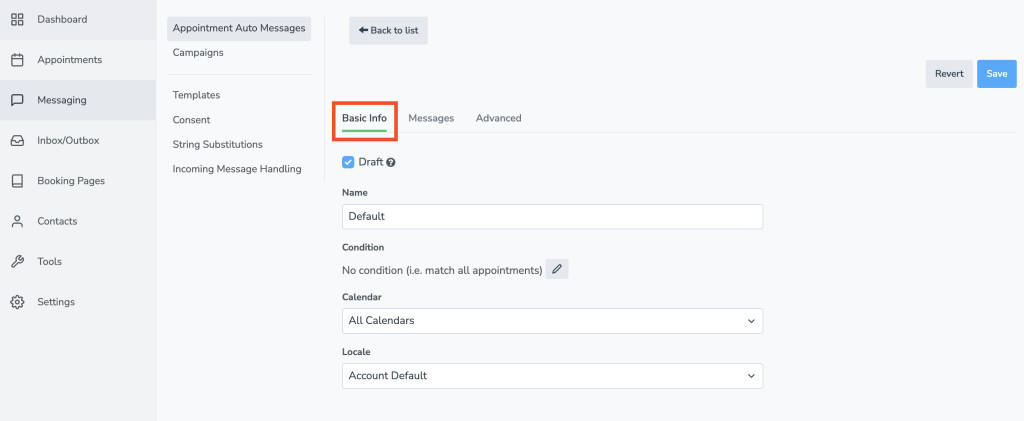
Within this editor you will be prompted to create a name to help identify the new template, as well as establish what the conditions for this template will be.
- Condition – Clicking the pencil icon will allow you to specify a condition that will trigger any messages within this Message Schedule, in the same way as outlined in Auto Message Conditions
- Calendar – This box will allow you to send messages only to appointments that fall on a specific calendar of your choosing.
- Locale – This box will allow you to change the language used within the auto messages in this schedule. This feature is used to create a unique set of messages for that specific language without having to change the default locale in your account settings. Click here for a walkthrough on setting up messages in multiple languages.
You can use both the Condition and Calendar fields to further specify which appointments will receive the messages (e.g. Appointments on Tim’s calendar that contain “Haircut”)
Every time a new Message Schedule is created, Apptoto places it in “Draft” mode, to prevent appointments from matching the new schedule before it’s been fully established. Once all of these settings have been specified, you can uncheck the “Draft” box in the upper-left corner of the editor page, and Apptoto will start matching appointments to this schedule.
In the upper-right corner, you will be able to toggle your Auto Messages on or off for that specific schedule, without needing to individually turn them all on or off.